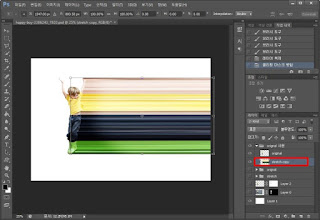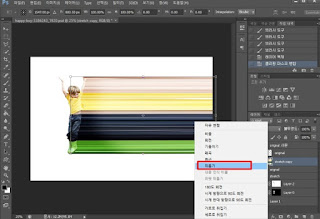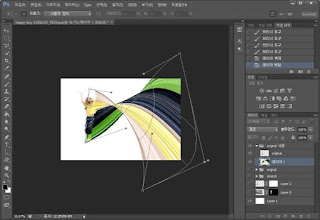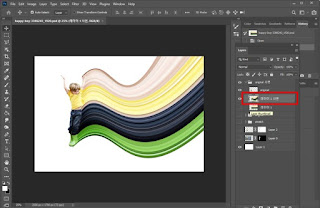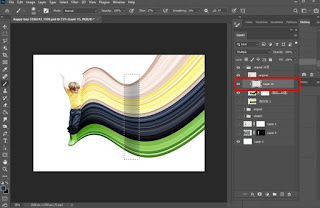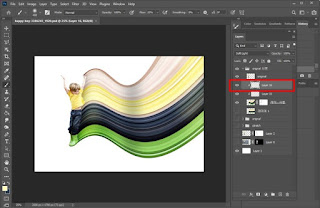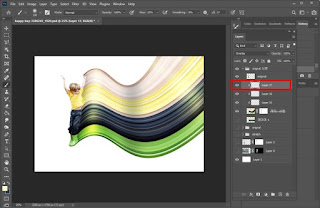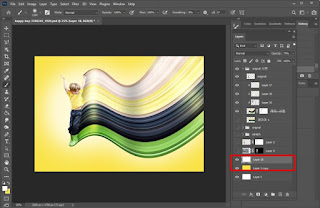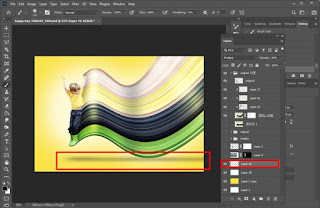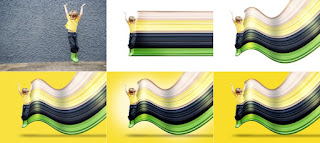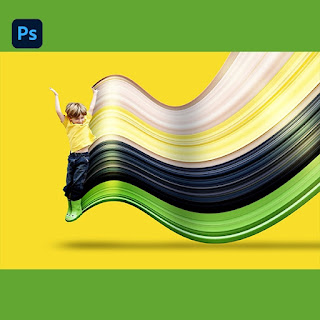
포토샵 픽셀 신장 효과(Pixel Stretch)

픽셀을 쭉 펴서 자유자재로 모양을 만드는 방법입니다.pixel stretch라고 하는데 주로 역동적인 동작이 있는 사람이나 물체에 이 효과를 적용하여 상업 포스터로 많이 쓰입니다.
원본이 갖는 색을 그대로 엮어 만든 이 픽셀 하늘 위는 단순히 비슷한 느낌을 따로 만들어 쓰는 것과는 차이가 있는 픽셀 일행이 다른 색을 가지고 있는 경우가 많으므로 pixel stretch로 하는 것이 훨씬 세련되어 있어서 자연스러운 모습을 연출할 수 있어 이처럼 곧게 펴는 방법과 원형는 방법, 또 픽셀을 색깔별로 만들어 각각 다른 방향으로 뻗으면 또 다른 효과가 나타납니다.
만드는 방법도 패스를 받아 내고 만드는 방법 이미지를 조금씩 이동하고 만들어 키우는 방법 등이 있지만 이미지의 형태가 이번 작업한 샘플처럼 딱딱하많이 없다면, 지금 작업하는 방법이 가장 간단한 과정을 가지고 있습니다
이삭
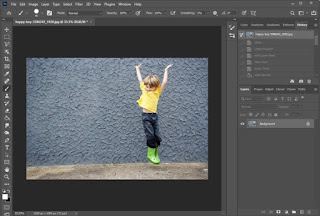
너무 신나서 뛰어올랐고 오는것만 봐도 웃는 아이의 이미지를 하나 준비했습니다 먼저 배경을 없애야겠죠?
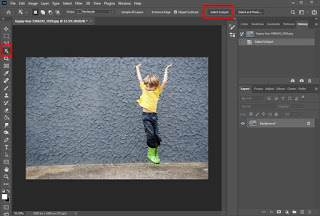
선택 툴에서 selection tool로 영역을 지정하고
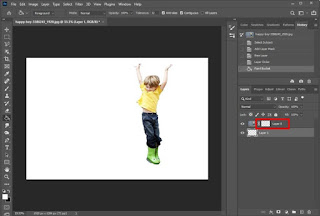
레이어 마스크를 쓰고 있었다 탁 하면 이렇게 누들이 쉽게 나와요 배경화면을 흰색으로 해서 작업을 합니다.
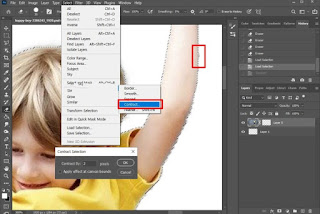
확대해서 보면 주변에 검은 선이 남아있습니다. 선택 select – 수정 modify – 축소 contract – 2pixels에서 선택하면 지금 이 이미지에서 2픽셀을 잘라내면서 검은 테두리 선이 사라지고 ctrl + J를 클릭하면 새로운 레이어가 축소된 이미지가 만들어집니다. 픽셀은 이미지에 맞게 선택해주세요.추가적으로 수정해야 할 사항이 있으면 레이어 마스크를 만들고 브러시로 꼼꼼히 수정합니다.
픽셀 늘리기 픽셀 Stretch
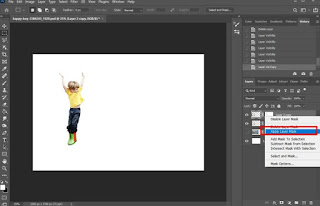
이미지를 좌우로 변환하고 레이어 하나를 복사한 후 레이어 마스크 적용을 apply layer mask 클릭합니다.픽셀을 조금씩 골라서 늘려가는데 사각도구에서 필요한 부분만 길이로 픽셀폭은 좁고 0.2cm미만으로 하여 ctrl+J로 새로운 폴더를 만들면서 ctrl+T의 자유변형으로 늘립니다.
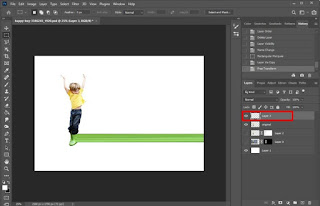
새로운 레이어+픽셀을 늘이다
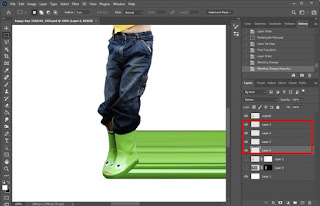
이렇게 만들어지는 레이어를 원본 레이어 아래로 이동시켜 놓으면 인물 뒤에 들어가서 인물은 그대로 나타납니다. 필요한 부분만 사각형 툴을 사용해서 정렬해 둡니다.
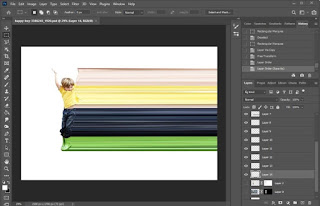

크게 보면 이런 모양이 완성이 됐습니다
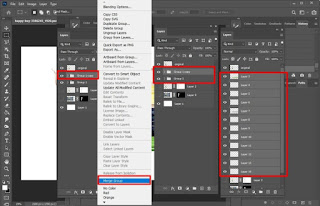
업을 한 여러 레이어는 그룹을 ctrl+G로 한 후 이 그룹을 하나 복사하고 copy그룹을 우클릭해서 그룹병합을 merge group 또는 ctrl+E합니다.
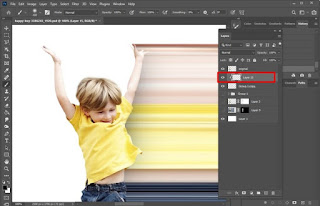
병합된 레이어에 새로운 층을 하나 더 만들고 인물과 효과 사이에 브러시를 살짝 밀어 넣었습니다. 이 작업은 나중에 한꺼번에 해도 됩니다.
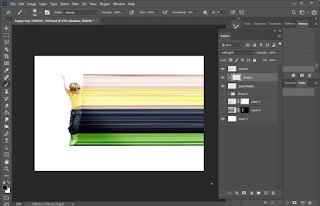
속성은 soft light 왼쪽으로 펴주는 효과가 있다면 레이어 마스크를 쓰고 지울 수도 있고 지우개 도구로 지울 수도 있습니다.
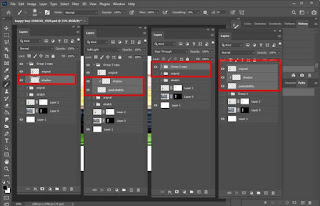
레이어의 이름을 바꾸어 여유가 없어 보이지만, 오리지날 이미지와 눌기를 하나의 레이어로 그룹으로 만들고, ▶이 그룹을 하나 카피해서 ▶복사해 준 그룹을 열고, ▶눌기한 레이어와 그림자 효과를 준 레이어를 병합 ▶눌기 stretch 레이어에서 작업을 계속해 나갑니다. 자유변형 – 비틀림Warp