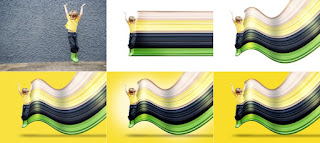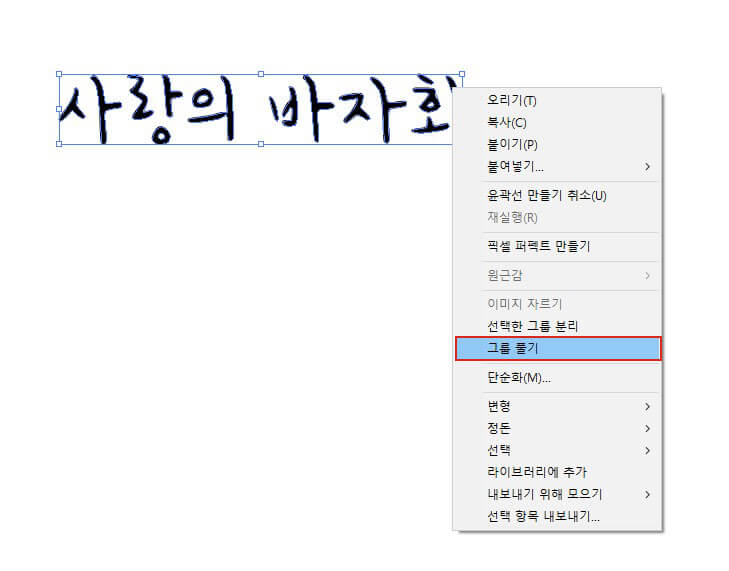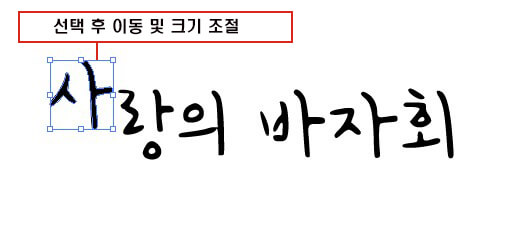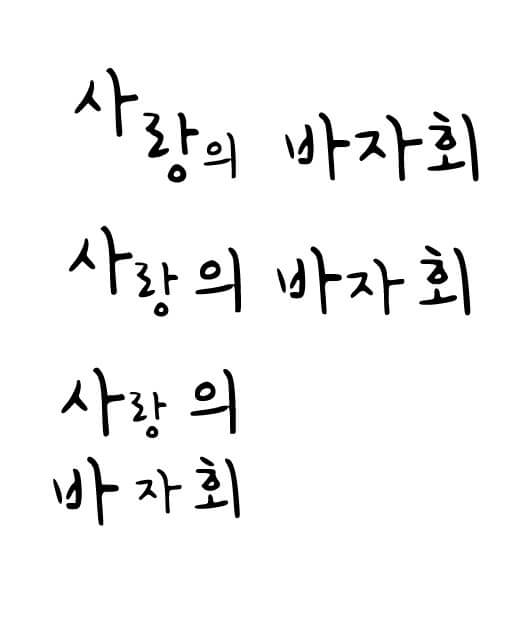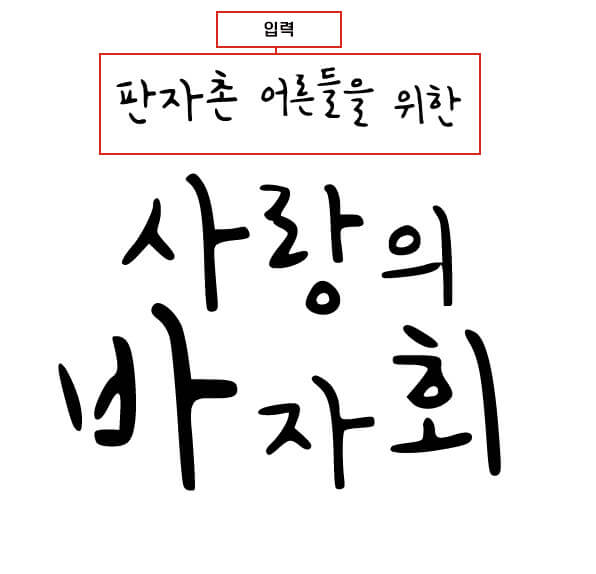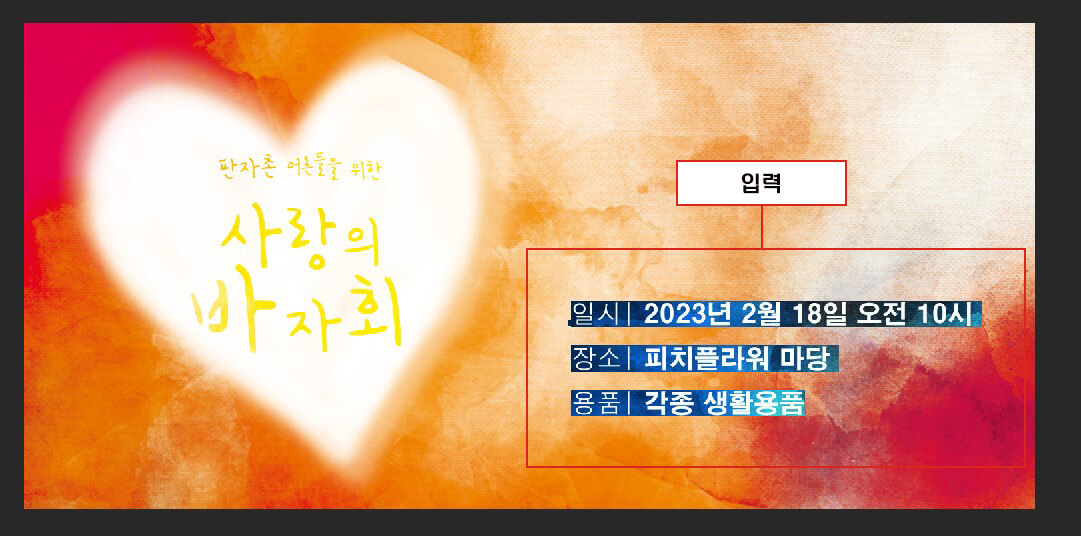안녕하세요!
복숭아꽃입니다^^
이번 포스팅에서는 이전 포스팅에서
초대장 디자인 작업
함께 해보도록 하겠습니다^^
마지막 기여:
2023.02.14 – (포토샵 배우기/포토샵) – 초대장 만들기 포토샵으로 함께 배경을 만들어 보아요^^
포토샵을 배경으로 초대장을 만들어보세요^^
안녕하세요!
복숭아꽃입니다.
이벤트에 사용할 수 있는 초대장을 만드는 방법에 대해 궁금한 적이 있습니까?
www.peach-flower.co.kr
포토샵수업 삽화붓다
함께 노력합시다.
초대장 디자인
가볍고 따라하기 쉽습니다^^
(일러스트레이터)
11 제목을 짓다
Illustrator에서 A4 크기
새 창을 엽니다.
텍스트 도구를 클릭한 다음 “사랑의 바자”를 클릭합니다.
입력
그래요 “손글씨 달 궤도 공유”
폰트를 사용했습니다.
12 선택 도구를 클릭하여 텍스트를 선택합니다.
그런 다음 마우스 오른쪽 버튼을 클릭하십시오
개요 만들기를 클릭하여 개요를 만듭니다.
생성(벡터화)
13 다시 오른쪽 클릭
그룹을 해제하려면 그룹 해제를 클릭합니다.
14 이렇게 각 글자
원하는 대로 편집하거나 이동할 수 있습니다.
15 원하는 제목은 다음과 같습니다.
최대한 수정하도록 노력하겠습니다.
16 상단에 다른 부제목을 작성하십시오.
끝.
17 전체를 당겨서
Ctrl+C로 복사하다.
(포토샵)
18 Photoshop 작업 영역으로 돌아가기
마우스 포인터로 화면 클릭 후
Ctrl+V로 붙여넣기.
삽입 창이 나타나면 픽셀을 선택하고
확인 버튼을 클릭합니다.
19 마우스로 클릭할 때
복사한 제목 레이어를 위로 드래그합니다.
위로 이동합니다.
20 제목을 색칠해 봅시다.
배경 레이어인 레이어 1을 선택한 후,
Ctrl+J를 눌러 복사하다.
Illustrator에서 레이어 복제
복사한 제목 레이어 바로 위
이동하려면 드래그하세요.
21 마우스 오른쪽 버튼으로 클릭
클리핑 마스크 만들기를 클릭합니다.
그런 다음 배경이 텍스트로 들어갑니다.
아름다운 컬러 타이틀을 연출합니다.
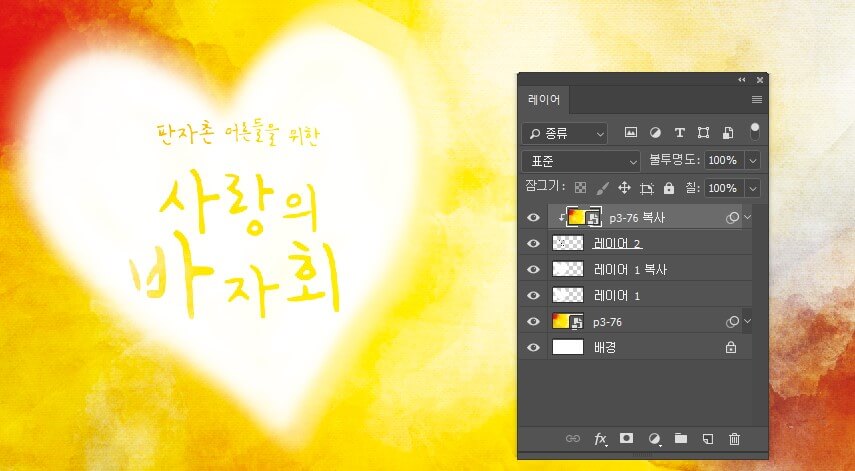
22 색상을 변경하려면 Ctrl + U
클릭하면 색조 슬라이더가 나타납니다.
끌어서 확인 버튼을 클릭합니다.
23 날짜, 장소 및 상품에 대한 정보는 다음과 같습니다.
작성하려는 텍스트를 입력합니다.
제목의 이 시점에서
해당 “시간, 장소, 대상”은 그 이상입니다.
작고 얇은 글꼴 사용
가독성을 높입니다.
24 텍스트를 배경과 일치시키기 위해
배경색보다 약간 어둡고 채도가 높습니다.
가을색을 선택하여 적용한 글꼴
완전한 신청.
소스 포토샵 + 일러스트레이터 스킬 2
포토샵과 일러스트레이터
심플한 초대장 디자인
해냈어!
마지막으로 다음 포스팅에서
회로도를 그려봅시다.
이 긴 게시물을 읽어 주셔서 감사합니다!
다음 포스팅으로 곧 만나요!
!
안녕하세요~~